1 Peter 1:3-6 English Standard Version (ESV) Born Again to a Living Hope. 3 Blessed be the God and Father of our Lord Jesus Christ! According to his great mercy, he has caused us to be born again to a living hope through the resurrection of Jesus Christ from the dead, 4 to an inheritance that is imperishable, undefiled, and unfading, kept in heaven for you, 5 who by God's power are being. 1 John 5:1-3 - ESV: Everyone who believes that Jesus is the Christ has been born of God, and everyone who loves the Father loves whoever has been born of him. By this we know that we love the children of God, when we love God and obey his commandments. 1 The saying is trustworthy: If anyone aspires to the office of overseer, he desires a noble task. 2 Therefore an overseer a must be above reproach, the husband of one wife, b sober-minded, self-controlled, respectable, hospitable, able to teach, 3 not a drunkard, not violent but gentle, not quarrelsome, not a lover of money.
Retrobatch is a unique application for automating actions to tens, hundreds, and even thousands of images at the same time. Download Purchase Documentation Release Notes Support Forum Blog. Flexible, super charged, batch image processing for your Mac. Download Retrobatch 1.4.2 14 day free trial. Available for MacOS 10.12+, including.
Retrobatch Window and Canvas
Left column: Node list organized by categories. Click on a category drop down arrow to see the available nodes. Use the search field at top of the column to search for nodes by name or description, or use keyboard shortcut ⌘F to shortcut to the search field. What are the odds of winning at blackjack.
Center: Canvas where nodes can be linked together to create a workflow. Airmail 2 1 download free.
Upper right column: Inspector palette where nodes currently on canvas are shown with available settings and adjustments. Checkbox option to enable/disable nodes present.
Lower right: Image preview window and scrubber to scroll through images present. Click on image thumbnails to bring up the image in the preview window. Underneath the preview window are the zoom magnification slider, preview background color toggle button, and image information button. Click the 'i' for specific image information including file size, file name, any classifications present (Pro version only),color profile, DPI, image size, and much more.
Top center: Run button and processing status bar. Clicking the run button executes a workflow. When a workflow is being run, the progress bar will give an ETA of when it will be completed. If critical pieces are missing in a workflow, a warning symbol will appear in the status bar. Clicking the warning symbol will provide more information.
Top right: From left to right - toggle image preview, online forums, and online documentation buttons.
Top left: Close, minimize, and full screen buttons.
Adding Images and Folders to Retrobatch
Various options for adding images include:
Drag and drop a folder of images onto Retrobatch's canvas. A Read Folder node will be created.
Drag and drop a folder onto a 'Read Folder' node and it will change its input folder.
Double click on 'Read Folder' in the lefthand node column. A Read Folder node will be created. Then, in the inspector palette located on the righthand column click 'choose' to select a folder.
Drag and drop the 'Read Folder' text in the lefthand column onto the canvas. A Read Folder node will be created. Pixa 1 1 8 download free.
Meta 1 8 1 – music tag editor plugin. Drag and drop a single image onto Retrobatch's canvas. A 'Read Individual Files' node will be created.
Double click on 'Read Individual Files' node in lefthand node column. A node will be created. Drag and drop images onto this node or click the '+' button in the inspector palette to select images.
Create a droplet. Use the File ▸ Save As Droplet… menu item to write out your workflow as an application. You can then drag and drop folders and images to run your workflow. To re-edit a workflow contained in a droplet, either hold down the option key when opening the droplet, or drag and drop the droplet onto the Retrobatch app icon.
Adding & Deleting Nodes in a Workflow
Options for adding nodes include:
Moom 3 2 11 – versatile window manager duties. Double click on the node name in the lefthand column, and the node will be added to the canvas.
Click and drag on the node name in the lefthand column and place it in the canvas.
On the menu bar, go to Edit ▸ Add Node and select a node. The node will be placed at the end of your workflow.
Right click or control click on the canvas, and a contextual menu will appear to select a node. The node will be placed wherever your cursor was located when you clicked.
To duplicate a node, hold down the option key while dragging on the node.
Read here for a list of available nodes.
Options for deleting nodes include:
Click on a node present in the canvas to select it, then hit the delete key.
Select multiple nodes by holding down the shift key while clicking on each node, then hit the delete key.
Delete all nodes in the canvas by clicking once on the canvas, then use keyboard shortcut ⌘A (or menu item Edit ▸ Select All) to select all nodes. Hit the delete key.
Click on a node in the canvas then go to the menu item Edit ▸ Delete.
Arranging Nodes in a Workflow
Workflows can be loosely created in a left to right configuration on the canvas. Click and drag on nodes to rearrange them in the canvas. Nodes can be linked to multiple other nodes to create branches in the workflow.
Linking Nodes:
When nodes are close enough, they will link.
To unlink nodes, drag one node away until the link disappears.
Retrobatch will process the nodes present by following the arrow direction shown in the links.
If the arrows are going the wrong direction, unlink the node and then move the node to the left or right.
In general, nodes preferentially flow in a left to right direction.
There is a preference to disable automatic linking via Retrobatch ▸ Preferences ▸ General ▸ Manual connections with control drag. Node connections will only created by holding down the control key and dragging out a connection between two nodes. To delete a connection when this preference is checked, click on the connection to select it then hit the delete key.
Retrobatch 1 3 1 Esv Study Bible
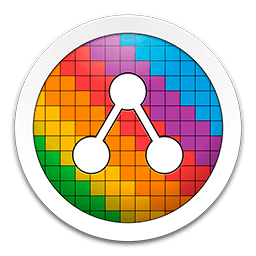
Editing Node Values
The inspector palette located on the upper righthand column is where node settings can be edited. Clicking on a node in your workflow will show that node's options in the inspector palette. A checkbox option is present in the inspector to enable/disable the node. This tells Retrobatch if the node should be included when the workflow is run. Read here for further details on node capabilities.
Writing Images
Add a Write Images node to the end of a workflow. If there is no folder to write to when the run button is clicked, there will be no output (there are some exceptions to this). Retrobatch provides several prompts to notify you if a 'Write Images' node isn't set up:
If there is no Write Images node, an orange exclamation point will be present in the processing bar.
If there is a Write Images node, but no folder is selected, the node will have an orange border.
Adding the 'Open in App' node (Pro Version) after the 'Write Images' node results in the images Retrobatch has written opening in another selected app. The images passed to the app do need to have a representation on disk somewhere. For example, if you create the following workflow: Read Folder → Color Invert → Open in App → Write Images, you won't observe the color invert edits when the images open in the app, because they weren't written to disk prior to the Open in App node acting. The workflow would need to be Read Folder → Color Invert → Write Images → Open in App.
The 'Welcome to Retrobatch' Window
After opening Retrobatch, a welcome window will appear. To bring up this window again, go to menu item Window ▸ Welcome to Retrobatch. From here you can choose to create a new workflow, open an existing workflow, or select a template.

Editing Node Values
The inspector palette located on the upper righthand column is where node settings can be edited. Clicking on a node in your workflow will show that node's options in the inspector palette. A checkbox option is present in the inspector to enable/disable the node. This tells Retrobatch if the node should be included when the workflow is run. Read here for further details on node capabilities.
Writing Images
Add a Write Images node to the end of a workflow. If there is no folder to write to when the run button is clicked, there will be no output (there are some exceptions to this). Retrobatch provides several prompts to notify you if a 'Write Images' node isn't set up:
If there is no Write Images node, an orange exclamation point will be present in the processing bar.
If there is a Write Images node, but no folder is selected, the node will have an orange border.
Adding the 'Open in App' node (Pro Version) after the 'Write Images' node results in the images Retrobatch has written opening in another selected app. The images passed to the app do need to have a representation on disk somewhere. For example, if you create the following workflow: Read Folder → Color Invert → Open in App → Write Images, you won't observe the color invert edits when the images open in the app, because they weren't written to disk prior to the Open in App node acting. The workflow would need to be Read Folder → Color Invert → Write Images → Open in App.
The 'Welcome to Retrobatch' Window
After opening Retrobatch, a welcome window will appear. To bring up this window again, go to menu item Window ▸ Welcome to Retrobatch. From here you can choose to create a new workflow, open an existing workflow, or select a template.
Clip 1 2 3. Spiritual Blessings in Christ
3 eBlessed be fthe God and Father of our Lord Jesus Christ, who has blessed us in Christ with every spiritual blessing gin the heavenly places, 4 heven as he ichose us in him jbefore the foundation of the world, that we should be kholy and blameless before him. In love 5 lhe predestined us2 for madoption to himself as sons through Jesus Christ, naccording to the purpose of his will, 6 oto the praise of his glorious grace, with which he has blessed us in pthe Beloved. 7 qIn him we have rredemption sthrough his blood, tthe forgiveness of our trespasses, uaccording to the riches of his grace, 8 which he lavished upon us, in all wisdom and insight 9 vmaking known3 to us the mystery of his will, naccording to his purpose, which he wset forth in Christ 10 as a plan for xthe fullness of time, yto unite all things in him, things in heaven and things on earth.
11 In him we have obtained zan inheritance, ahaving been predestined baccording to the purpose of him who works all things according to cthe counsel of his will, 12 so that we who were the first to hope in Christ might be dto the praise of his glory. 13 In him you also, when you heard ethe word of truth, the gospel of your salvation, and believed in him, fwere sealed with the gpromised Holy Spirit, 14 who is hthe guarantee4 of our iinheritance until jwe acquire kpossession of it,5lto the praise of his glory.
How to turn on computer camera. Thanksgiving and Prayer
15 For this reason, mbecause I have heard of your faith in the Lord Jesus and your love6 toward all the saints, 16 I ndo not cease to give thanks for you, oremembering you in my prayers, 17 that pthe God of our Lord Jesus Christ, the Father of glory, qmay give you the Spirit of wisdom and of revelation in the knowledge of him, 18 rhaving the eyes of your hearts enlightened, that you may know what is sthe hope to which he has called you, what are tthe riches of his glorious inheritance in the saints, 19 and what is the immeasurable greatness of his power toward us who believe, uaccording to the working of vhis great might 20 that he worked in Christ wwhen he raised him from the dead and xseated him at his right hand yin the heavenly places, 21 zfar above aall rule and authority and power and dominion, and above bevery name that is named, not only in cthis age but also in the one to come. 22 And dhe put all things under his feet and gave him as ehead over all things to the church, 23 fwhich is his body, gthe fullness of him hwho fills iall in all.
| e | |
| f | |
| g | |
| h | |
| i | |
| j | |
| k | |
| l | |
| 2 | |
| m | |
| n | |
| o | |
| p | |
| q | |
| r | |
| s | |
| t | |
| u | |
| v | |
| 3 | Or he lavished upon us in all wisdom and insight, making known … |
| n | |
| w | |
| x | |
| y | |
| z | |
| a | |
| b | |
| c | |
| d | |
| e | |
| f | |
| g | |
| h | |
| 4 | Or down payment |
| i | |
| j | |
| k | |
| 5 | Or until God redeems his possession |
| l | |
| m | |
| 6 | |
| n | |
| o | |
| p | |
| q | |
| r | |
| s | |
| t | |
| u | |
| v | |
| w | |
| x | |
| y | |
| z | |
| a | |
| b | |
| c | |
| d | |
| e | |
| f | |
| g | |
| h | |
| i |
